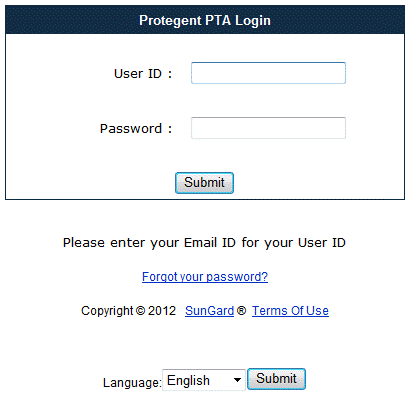
This chapter explains basic elements and major procedures of PTA. It contains the following sections:
About This Guide.................................................................................... 8
First Time Users...................................................................................... 8
Logging Out of PTA.............................................................................. 11
Navigating Within PTA........................................................................... 11
Icons.................................................................................................... 13
Selecting Dates..................................................................................... 14
Attaching Documents............................................................................ 15
The Protegent PTA Employee User’s Guide provides step-by-step instructions for maintaining personal transaction records in the SunGard Personal Trading Assistant (PTA), and is written for employees responsible for maintaining transaction records in the PTA system. In PTA they are assigned the role of Basic User, and sometimes referred to as users.
PTA centralizes commands in a menu at the top of the browser interface. The subject matter of this manual is organized to correspond with those menus to maximize its usefulness as a reference.
Many PTA windows extend the full width of a computer screen, and in some cases, beyond it. If full screenshots were reproduced here, the text would be reduced to an illegible size. To avoid this problem, many images in this manual are cropped to fit while still allowing you to confirm your location in the software. Where it is essential to show every detail of a window, the entire window is shown, and when possible, the path by which a given screen is reached is also shown.
Note: Some of your windows may contain slightly different fields from those shown in the illustrations. These differences occur because some features of PTA can be customized for each client.
The first time you log in to PTA you will be asked to do a few things before you can begin using the system. On subsequent visits, logging in will take you directly to the application. This section walks first time users through the process they need to get started.
To access PTA you must log in. Once you log in for the first time, you will be prompted to submit your initial certifications before you can begin using PTA.
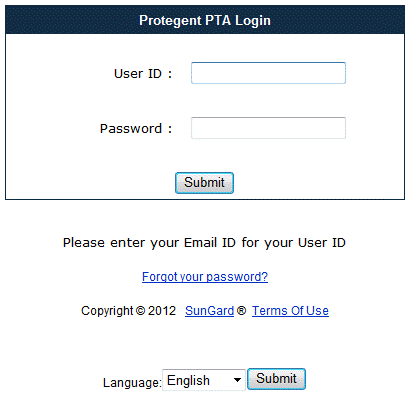
To log in for the first time:
1. Enter your user ID and password in the PTA Login window and click Submit. If you are cutting and pasting from the auto-generated email assigning your user ID and password, the system will automatically remove any unwanted blank spaces.
You are logged in to the system.
Note: Some companies require additional password-related restrictions that prohibit the system from sending passwords via email. If this is true at your company, the auto-generated email assigning your user ID will not contain a password. Your Compliance Administrator is responsible for assigning your initial user password. The first time you log in, PTA will prompt you to change the password.
First -time users are prompted to change their passwords.

To change your password:
1. Click About password to learn the PTA requirements for passwords. A pop-up window displays the requirements that apply to all passwords. Your organization may impose additional password requirements. Note: The characters # and & are valid password characters.
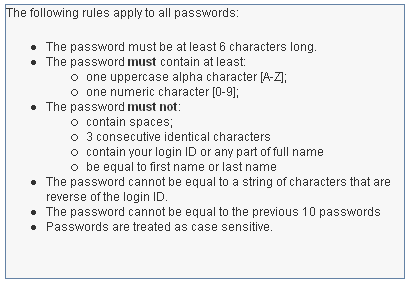
2. Click Close. In the Old Password field, enter the password you used to log in.
3. In the New Password field, enter a new password that meets the system requirements.
4. In the Confirm New Password field, re-enter the new password, and click Submit.
Note: If you forget your password, click Forgot your password? on the login screen. PTA will ask you to enter your User Id and Email Address to confirm your identity, Your Company may have set up challenge questions that you must answer in order to reset your password. You select the answers to the challenge questions the first time that you update your password. The questions will replace User ID and Email Address for any subsequent logon changes.
To change your language: If your company has this option enabled you can change the language for which the PTA data is displayed to you. To change your language choose the appropriate language from the drop down list on the logon screen and then press submit.
As a security measure, it’s important to log out of PTA before exiting the application. If you try to navigate away from the application without first logging out, you’ll see the following message:

Please click “Stay on this page” and log out of the system properly.
To Log Out of PTA:
1. From the Dashboard, click the Sign Off icon on the toolbar.
![]()
2. The system displays the following message:
“You have been successfully logged out of Protegent PTA.”
There are four main methods of navigating in PTA:
4 Menus and Commands
4 Navigation Icons
4 Paths
4 Dashboard buttons
The PTA menu bar gives you access to the PTA functions you need, and is comprised of commands and submenus. Clicking a command triggers an immediate action; there are no menu options beneath these headers. Clicking a submenu opens a list of options. The main menu and the Transactions submenu are shown below:

Note that all menu options may not be available to all users based on system configuration. Menu functions include:
4 Dashboard—This command opens the Dashboard, which replaces the Home screen from prior releases. For more about the Dashboard, please see page 18.
4 Transactions—This pull-down menu groups transaction-related submenu items.
o User
o Violations
4 Holdings—This command opens the Holdings search window.
4 Accounts—This command opens the Accounts search window.
4 Attestations—This pull-down menu groups attestation-related items.
o Submit Disclosures
o Submit Certifications
In addition to the main menu choices, PTA includes the following three icons found on the right side of the navigation bar:
|
|
QuickLinks—Holding the mouse over this icon pulls down a list of common actions, including Broker Account, Holdings, Preclearance and Incident Report. These quicklinks may also be listed as a module on your dashboard, if this option has been chosen by your administrator.
|
|
|
Sign Off—Clicking the “power” icon signs the user out of the PTA system. |
|
|
Help—Holding the mouse over this icon pulls down a list of help topics, including Administrator, User, Certifications and Disclosures, Reports and Rules. This menu also includes the option to change a password or contact PTA support.
|
The top of each window in PTA displays the path followed to reach the current window. Click on any link in a path to return to the window associated with that link.
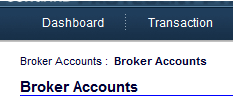
The Preclearance, Add Accounts and Add Holdings buttons appears on the Dashboard page. It immediately opens to the appropriate window in PTA. For more information about these topics, see Adding a Preclearance Request on page 24., Adding an account on page ** , and adding holdings on page**.

The following table describes the icons that appear in the PTA user interface.
|
Description |
|
|
|
Date—Displays a pop-up calendar in which you can select a date. |
|
|
View Data—Displays further detail about the currently displayed data. |
|
|
Email—Opens a pre-addressed email message to the currently displayed User. |
|
|
Look-up—Displays a pop-up window in which you can search for a User or security symbol. |
|
|
Word document (.doc). |
|
|
Excel spreadsheet (.xls, .xlsx) or comma-separated values file (.csv). |
|
|
Portable Document Format file (.pdf). |
|
|
Microsoft Power Point presentation (.ppt, .pptx) |
|
|
Web page (.htm or .html). |
|
|
Microsoft e-mail program message (.msg) |
|
|
JPEG image files (.jpg, .jpeg) |
|
|
Bitmap images (.bmp) |
|
|
Portable Network Graphics images (.png) |
|
|
Text file (.txt). |
|
|
Preclear Icon on the Holdings Screen (User roles only) |
|
|
Holdings Detail Icon for PDF report (User roles only) |
|
|
Adjust Icon on Holdings Screen (User roles only |
|
|
Pass—A green flag indicates that the transaction has passed all validation rules to which it is subject. |
|
|
Pending—A blue flag indicates that an authorized user must either approve or deny the transaction before clearance is granted. |
|
|
Overridden—A yellow flag indicates that the transaction failed one or more validation rules, but an authorized user later approved the transaction. |
|
|
Failure—A red flag indicates that the transaction failed to pass one or more validation rules and was denied. |
|
|
An orange flag indicates that the Basic User can complete the transaction, but the firm does not recommend it. An orange flag also indicates “Postclearance required” on a submitted disclosure. |
Specify a date range in PTA by using the following fields:

4 The From and To fields display today’s date by default.
4 To enter a different date, enter a new date using the MM/DD/YYYY or other appropriate date format based on your system configuration
--or—
4 Click the calendar icon (![]() ). A calendar appears, displaying the current date in red. Use the links at the top of the calendar to navigate by month or year, and click the link for the date you want.
). A calendar appears, displaying the current date in red. Use the links at the top of the calendar to navigate by month or year, and click the link for the date you want.
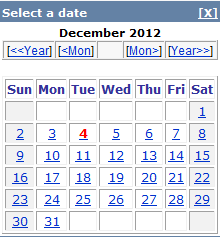
A document attachment feature is available on certain screens as a plus sign (+) marked Attach Document.
![]()
Depending on how your Compliance Administrators have configured the system, it may be available on the following screens:
4 Broker Account Details
4 Transaction Details
4 Violation Details
4 OnDemand Disclosures
If it is available, click the plus sign (+) to open the dialog box. This feature lets you attach files using the following valid formats:
4 .TXT, text files
4 .CSV, Comma Separated Variables files
4 .XLS and .XLSX, Microsoft Excel files
4 .DOC and .DOCX, Microsoft Word files
4 .PPT and .PPTX, Microsoft PowerPoint files
4 .PDF, Adobe PDF files
4 . MSG, Message created by a Microsoft e-mail program (such as Outlook or Outlook Express), or compatible file created by programs using Microsoft's Messaging Applications Programming Interface (MAPI)
4 .TIFF, Tagged Image File Format files
4 .BMP, Bitmap image files
4 .JPG and .JPEG, JPEG image files
4 .PNG, Portable Network Graphics image files
File deletions are also allowed, with some restrictions.
To attach new documents:
1. Click the settings icon. The Upload Files dialog appears.
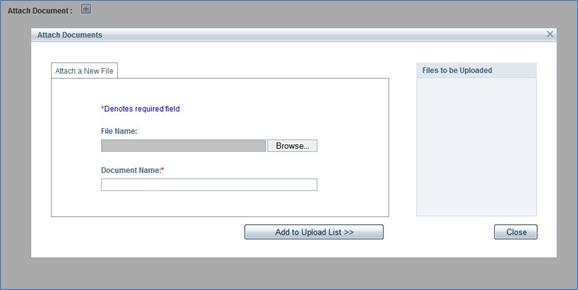
2. Click the Browse button to select a file for upload. Enter a name for the file. Click Add to Upload List. The file name should appear in the Files to be Uploaded Box.
3. When you have chosen all the files you wish to upload, click Close.