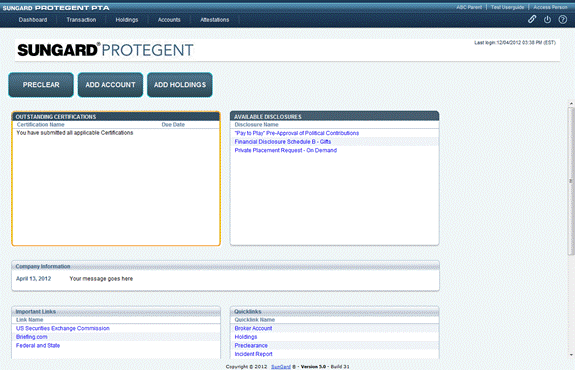
Overview............................................................................................... 18
Daily Summary...................................................................................... 19
Important Links...................................................................................... 20
Contacts............................................................................................... 20
News and Information............................................................................ 20
Sending an Incident Report.................................................................... 20
Changing Your Password....................................................................... 21
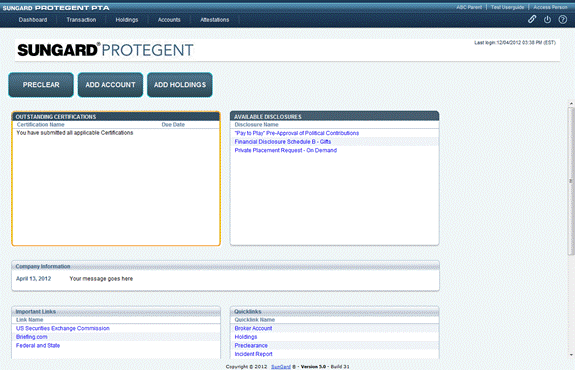
The Dashboard is the home page in PTA, and provides a centralized screen aggregating useful system information in one location that’s easy to read and act upon.
Your Dashboard is configured by Compliance Administrators, who have access to a range of modules. Based on these configurations, the content and appearance of your Dashboard may vary from this manual. Possible modules include:
4 Outstanding Certifications
4 Available Disclosures
4 Daily Summary
4 Important Links
4 Contacts
4 Documents
4 Company Information
4 Quick Links
The Outstanding Certifications section allows you to see all of the active certifications that you are subject too. You can select the individual certification that you would like to complete and you are taken directly to that certification in the attestations tab. For more information on certification please refer to Managing your Certifications on page 44.
The Available Disclosures section allows you to see all of the available disclosures that you can complete, if needed. You can select the individual disclosure that you would like to complete and you are taken directly to that disclosure in the attestations tab. For more information on certification please refer to managing your Disclosures on page 46.
The Daily Summary section allows you to see activity that may require a response from you, including Preclearance transactions and pending certifications. Clicking a link in the Daily Summary section displays the transaction or item detail.
The number of each item listed in the Daily Summary box appears in red—for example:

If you have addressed one or more of these pending items, hold the mouse over the number. A refresh icon appears; click it to update the display.
This module provides links to useful intranet or internet sites. Click on a link within the module to visit that site.
Contacts provides easy access for contact information to critical people within the organization. Click on a name to send an email.
Documents module will show documents that the Compliance Administrator has uploaded to be made available to all users. You can open the document by double clicking on the document name and the document will be downloaded in a new window.
The Company Information section displays news items that the PTA administrators wish to bring to your attention.
This module contains a list of common actions, including Broker Account, Holdings, Preclearance and Incident Report.
You can submit an incident report to notify your compliance administrator of any suspected illegal or unethical act. To submit an incident report:
1. From the Dashboard, mouse choose Incident Report from the QuickLinks Icon ![]() or Module. The Incident Report screen appears.
or Module. The Incident Report screen appears.
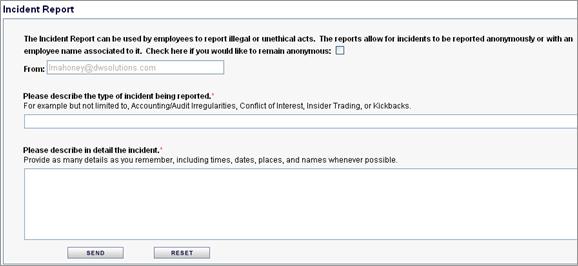
Your email address is displayed in the From field.
2. (Optional) Select the checkbox that allows you to send the report anonymously.
3. In the first text box, enter a brief description of the type of incident, such as accounting irregularities or conflict of interest.
4. In the larger text box, describe the incident in more detail.
5. Click Send.
You can change your password at any time. To do so:
1. Mouseover the Help icon ![]() to show the list of help topics, and choose Change Password. The Change Your Password window appears.
to show the list of help topics, and choose Change Password. The Change Your Password window appears.
2. Click About password to learn the PTA requirements for passwords. A pop-up window displays the requirements that apply to all passwords. Your organization may impose additional password requirements.
Note: The characters # and & are valid password characters.
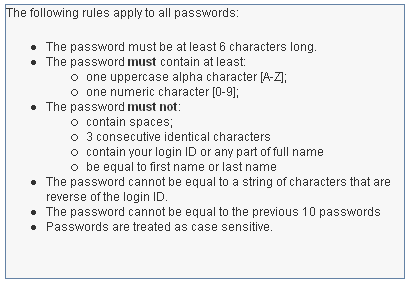
3. Click Close. In the Old Password field, enter the password you used to log in.
4. In the New Password field, enter a new password that meets the system requirements.
5. In the Confirm New Password field, re-enter the new password, and click Submit.
Note: If you forget your password on a subsequent login attempt, click Forgot your password? on the login screen. PTA will ask you to enter your User Id and Email Address or challenge questions to confirm your identity, and will reset your password. In some cases, your company may have additional password-related restrictions, and clicking Forgot your password? will generate a custom prompt. Follow the instructions in the custom message.